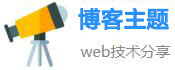任务栏不见了,失落的任务栏:如何迅速找回?
有时候,我们在使用电脑的时候会遇到一些奇怪的问题,其中一个最常见的问题就是任务栏不见了。这个问题看起来很小,但它会让用户感到非常困惑和失落。

如果你也遇到了这个问题,不要担心,下面我会分享一些迅速找回任务栏的方法。
方法一:使用快捷键
按下“Ctrl+Shift+Esc”键,打开任务管理器。在任务管理器窗口中,找到“进程”标签,找到“Explorer.exe”进程,右键点击它并选择“结束进程”。
接下来,在任务管理器窗口中,点击“文件”菜单并选择“新任务”,输入“explorer.exe”(不含引号),然后按下回车键即可。
任务栏应该已经重新出现了。如果这个方法不起作用,可以尝试下面的方法。
方法二:使用设置
在Windows 10中,你可以通过设置来重新启用任务栏。只需按下“Win + I”键,打开设置窗口,选择“个性化”,然后找到“任务栏”,在其中打开“自动隐藏任务栏”按钮,然后在下面的下拉菜单中选择“始终显示任务栏”选项。
如果你使用的是Windows 7,可以按下“Win + R”组合键打开运行窗口,输入“taskmgr.exe”,然后按下回车键,打开任务管理器。在任务管理器中,找到“进程”选项卡,在其中找到“explorer.exe”进程并右键点击它,选中“结束进程”选项,然后在上面的“文件”菜单中选择“新任务...”,输入“explorer.exe”(不含引号),然后按下回车键,即可迅速找回任务栏。
方法三:重启电脑
当你尝试了以上两种方法却没有成功找回任务栏时,或者你觉得这些方法过于复杂,可以尝试重启电脑。这通常可以解决这个问题,因为重启会重新启动所有的系统和程序,可能会使任务栏重新显示。
如果你没有尝试过这个方法,建议你先试一下。它常常是最有效,最快捷的解决方法。
结论
任务栏不见了可能会让人感到担心和困惑,但现在你已经知道了几种迅速找回任务栏的方法。你可以使用快捷键,使用设置,或者重启电脑来解决这个问题。
如果以上方法都不起作用,你可以考虑联系技术支持寻求帮助。
相关文章
- stroe,Stroe 时尚之选,你的新潮标志
- squashy,FlexFoam The Revolutionary Softness - 无比柔软的革命性物料
- 95分下载,从鸟嘴中“借鉴”,科学家研发出新型医用胶水
- 三国群英传ol,三国英杰传-战场无限,策略玩法酷炫!
- pubg兑换码,Unlock Game Rewards with PUBG Redemption Code - Elevate Your Experience!
- 中国地下载,中国地图下载全新上线,一键获取最新海量地理信息!
- pr要钱吗,PR需付费?探讨公关费用
- 小七V20手机版下载文免费高清不限制观看,小七V20手机版免费下载,高清不限制观看
- 免费裸色直播app版-深夜最精彩的破解,免费直播破解版APP,深夜精彩不容错过!
- 夜月直播(看b站直播)app下载了吗是男性的福利天堂,男性福利之夜月直播APP,看B站直播等你来下!